Mail Merge Dari Excel Ke Word
Dalam Mail Merge di Microsoft Word ternyata data tidak hanya sanggup diambil dari data dengan format Microsoft Word saja, ternyata data sanggup juga diambil dari data berbasis mail merge, hal ini akan mempermudah kita dalam menciptakan akta atau surat masal, bagaimana langkah langkahnya ikuti langkah langkah berikut ini.
1. Mempunyai database dalam Microsoft Excel. Perhatikan gambar dibawah ini, aku memiliki database di Microsoft excel dengan nama “ data kelas” dengan sheet berjulukan “ kelas enam” kemudian aku akan membuatnya menjadi database di mail merge di Microsoft word.
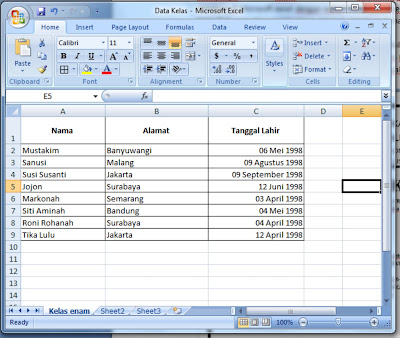 |
| Mail Merge dari Excel ke Word |
2. Persiapkan Microsoft word yang akan dibentuk menjadi Mail Merge. Misalnya surat/ Ijazah/ sertifikat. Kalau belum tahu pembuatan sertifikat dengan Mcirosoft Word klik saja disini. Misalnya saja kita ingin mengisi Nama Alamat dan Tanggal lahir pada akta dibawah ini,
 |
| Mail Merge dari Excel ke Word |
3. Pada Microsoft Word klik Mailing, Klik Select Recipents, Klik Use Existing List…
 |
| Mail Merge dari Excel ke Word |
4. Setelah itu pilih data yang akan kita gunakan untuk menciptakan mailmerge, yaitu data dari Microsoft Excel, buka filenya menyerupai pada gambar dibawah ini.
 |
| Mail Merge dari excel Ke word |
5. Kemudian Klik OK, sehabis itu pilih nama Sheet yang akan digunakan, sebab kita menciptakan data kita dengan nama Kelas enam, maka bukalah data Kelas enam menyerupai pada gambar dibawah ini .
 |
| Mail Merge dari excel Ke word |
6. Ketika kalian sudah mengisinya, maka tampilan hidangan Microsoft Word menjelma menyerupai dibawah ini.
 |
| Mail Merge Excel ke Word |
7. Kemudian pada serpihan sertifikat/undangan/ klik saja dengan Insert Merge Field sesuai dengan data yang ingin dimasukkan, sehingga balasannya akan menyerupai pada gambar dibawah ini
 |
| Mail Merge Excel ke Word |
8. Klik Finish Mail Merge, lalu klik Edit Individual Document menyerupai pada gambar dibawah ini
 |
| Mail Merge Excel ke Word |
9. Kemudian balasannya semua data sudah sanggup dilihat, anda sanggup menelitinya apabila terjadi beberapa kesalahan. Biasanya yang sering terjadi kesalahan ialah Format tanggal Mail Merge berubah, ingat perhatikan seharusnya setting region pada control panel computer yang anda gunakan memakai Indonesia, sehabis itu untuk mengubah tanggal Microsoft excel menjadi format teks sanggup memakai rumus menyerupai berikut =TEXT(C4;"dd-mmmm-yyyy") perhatikan gambar dibawah ini.
0 Response to "Mail Merge Dari Excel Ke Word"
Posting Komentar